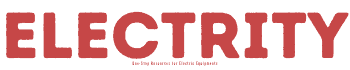DDR4 2400 and 3200 are a type of RAM commonly used in computers and laptops. DDR4 RAM, in general, has a larger storage capacity than other RAMs such as DDR3 memory. Also, DDR4 is having much higher clock speeds and very high latency. The two memories can also have similarities, such as both memories are installed using the same method among others.
Table of Contents
DDR4 2400 VS DDR4 3200 differences
Storage
DDR4 2400 RAM has greater storage capacity than DDR4 3200. DDR4 2400 has storage of 16 GB RAM whereas DDR4 3200 has storage of 8GB.when choosing a DDR4 memory, consider other features apart from memory storage. You may buy RAM with a larger storage capacity but poor performance. Therefore, don’t be blinded by memory capacity but rather the efficiency and effectiveness of your RAM.

Speed
DDR4 2400 memory has a lower speed than DDR4 3200. The larger the capacity of memory, the slower the latency speed. Therefore, consider buying a memory that has high speed rather than a memory that takes a long time for data to move when using it. Consider buying DDR4 2400 than DDR4 3200 despite the high storage capacity.
Latency
DDR4 2400 has poor latency compared to DDR4 3200. DDR4 2400 memory takes a long time loading an item searched; therefore, the RAM has poor latency, unlike DDR4 3200 RAM with good latency. Due to the good latency and faster speed of the DDR4 3200 RAM, it is used by many producers for developing games. In contrast, DDR4 2400 RAM is applied for cheaper buildings.
Cost
DDR4 2400 is much cheaper than 3200. If you want your budget to accommodate RAMs, go for the DDR4 2400 RAM. Many people can easily access DDR4 2400 RAM without financial instabilities.
Overclocking
DDR4 2400 RAM is usually overclocked. To use the RAM boosted clock speed, first find the position of the DOCP profile. After locating, engage the RAM’s DOCP profile, and you will be able to access RAM’s boosted clock speed. In contrast, DDR4 3200 is not overclocked like DDR4 2400.
How to install both DDR4 2400 and 3200
1. Locate the power cable and unplug the cable
First, disconnect your computer by removing the power cable from the socket. Also, ensure you remove all cables from the sockets that may turn your computer on. Remove them slowly and safely to avoid electric shock.
2. Access internal computer components by removing the panel
Remove the left panel of the computer. Once the panel is removed, access the computer’s internal parts and find the location of the RAM slots. After locating the RAM slots, press the taps holding the RAM sticks and remove the RAM sticks from the RAM slots. Ensure you remove the RAM sticks to avoid damaging them and also RAM slots.
3. Reinstall new RAM sticks
Buy new RAM sticks and gently match the memory stick notches with the spaces in the motherboard. Push gently but firmly until the memory sticks grasp the motherboard producing a “click” sound. Ensure you replace the outside tapes to secure the RAM sticks for them not to fall off from RAM slots in the motherboard.
Ensure you insert RAM sticks until you hear a “click” sound but if the click sound is not produced, remove the memory sticks and try placing them back correctly to avoid damaging the motherboard. Finally, ensure you place the RAM sticks in the wrong direction.
4. Close the computer
After you have successfully installed the RAM sticks, DDR4 2400, and 3200, reinstall back the computer panel. Connect your computer to the power supply using a power cable and turn on your computer. Go to the computer settings and reset your computer. After your computer is switched on, confirm the memory storage.
Frequently asked questions
How can I troubleshoot my DDR4 RAM?
DDR4 memory problems include; damaged hardware, improper installation, and poor configuration. The steps of troubleshooting your DDR4 memory, whether 2400, 3000, 3200, 3600, etc. include;
- Buy the correct RAM that suits your computer. Use the manufacturer’s instructions or website and look for the best DDR4 memory that fits your computer.
- Confirm the configuration mode of your DDR4 RAM. Each memory has different capacity modules; therefore, use the manufacturer’s manual book and confirm the best capacity module for your computer.
- Install the capacity module of your computer RAM. First, push the RAM capacity module slowly but firmly in its position. Ensure you push until you hear a “click” sound notifying you that the module is in place.
- Exchange the modules. Pull the new capacity module slowly and see the issues are solved. If not, remove the old capacity module and reinstall the new model. Examine if the issues are solved or persist. If the issues persist, attempt using different modules in different sockets and see if the problem disappears.
- Clean the RAM and module pins carefully.
You can clean the memory module pins using a clean, soft cloth to avoid damaging the module pins. You can also blow accumulated dirt by using a vacuum cleaner or air compressor. When cleaning memory modules, use tools that the manufacturer recommends to avoid damaging computer metals.
Finally, update the computer BIOS following the manufacturer’s instructions. Ensure you update your BIOS frequently every time you install new programs or software on your computer. In addition to that, clean your memory slot and module regularly to improve memory efficiency and effectiveness.
Why is my DDR4 memory not recognized by the computer after installing my new memory?
The problem usually occurs when you use incorrect memory, or you have installed your new memory incorrectly:
- Check the memory you have installed if it suits your computer.
- Check how you have installed your memory, that is if you have placed it incorrectly.
- Check the status of the memory you used.
Ensure you have used a memory that functions correctly.
Conclusion
DDR4 2400 and DDR4 3200 have differences in terms of speed, latency, cost, and storage capacity. When using any of these memories, ensure you pick one that matches your desire. If you have problems after installing your new memory, you can use the above steps to solve the issue.